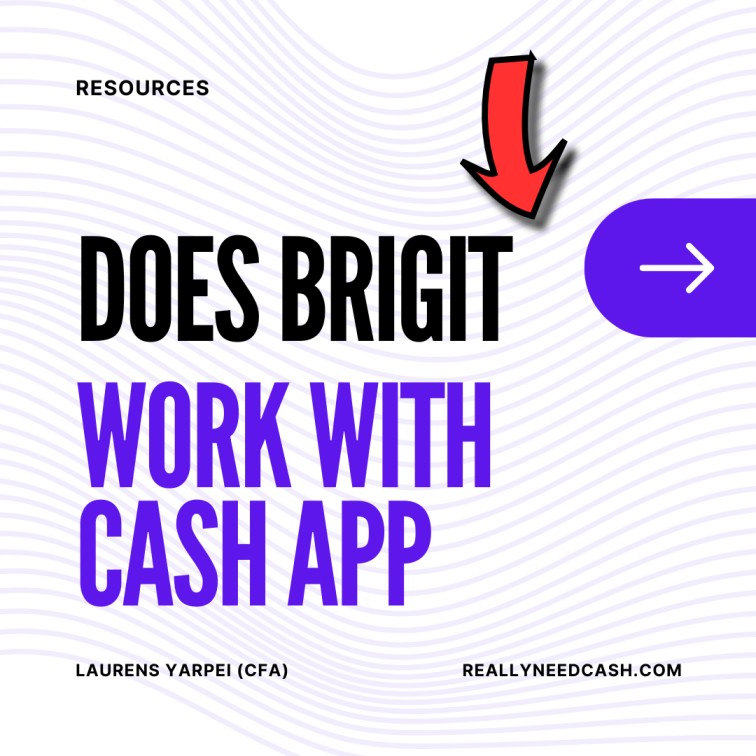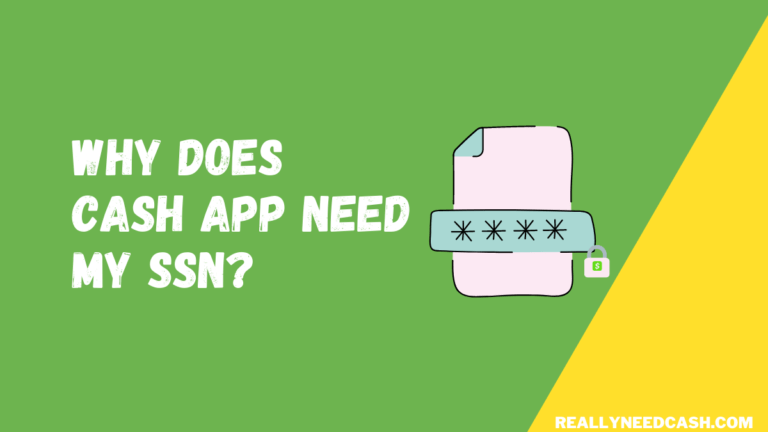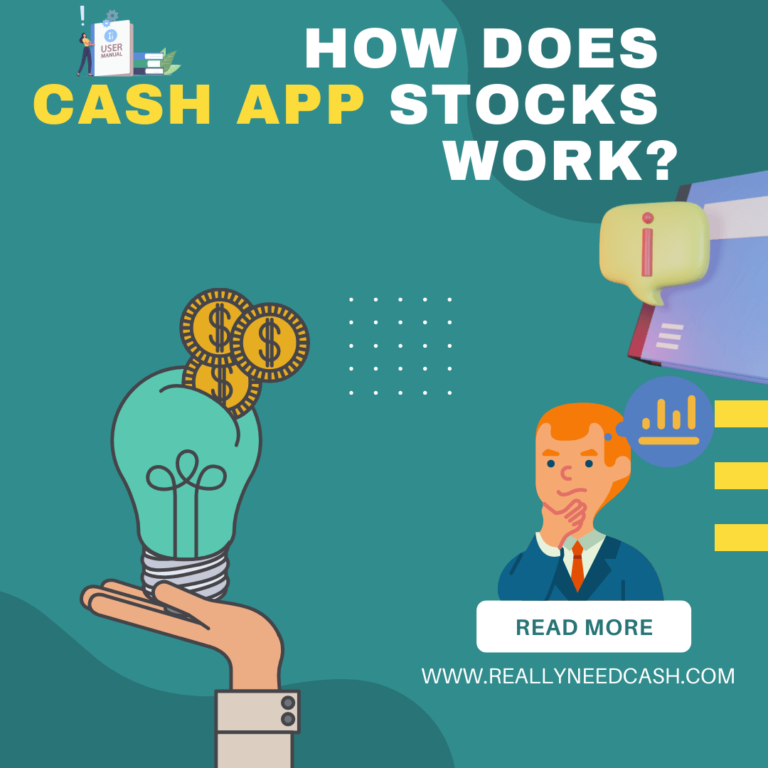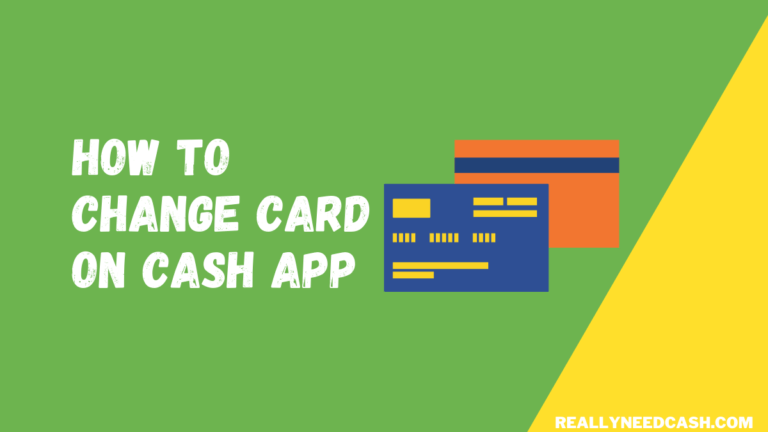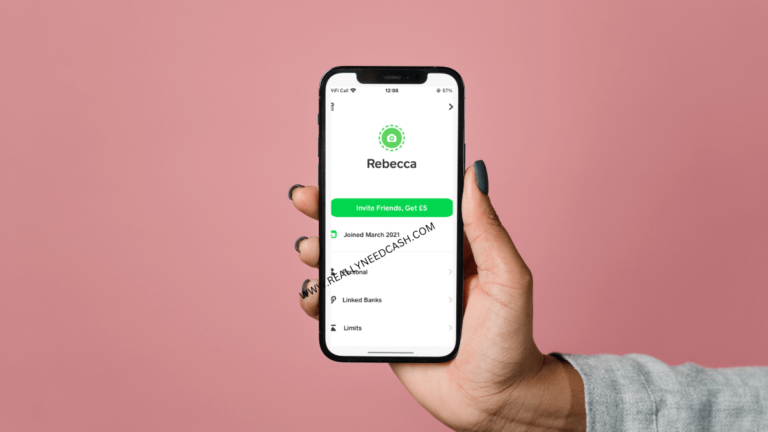Do you want to learn how to verify your Cash App Card for Apple Pay?
To Verify Cash App Card for Apple Pay: 1. Open Cash App 2. From the home screen, open the Cash Card tab and click on your Cash Card’s image 3. Choose “Add to Apple Pay” 4. Follow the on-screen steps. You’ve successfully verified your Cash App Card for Apple Pay.
Continue reading for more details and valuable insights!
RELATED READ: How to Transfer Money from Apple Pay to Cash App?

Does the Cash App Card Work With Apple Pay?
Just like normal bank cards, Cash App supports Apple Pay. This means that you can add the card to Apple Pay for easy transactions.
Benefits of Integrating Cash App Card With Apple Pay
Apple Pay is a digital wallet and mobile payment service that allows you to buy items at physical vendors and online conveniently. It’s basically an app that lets you combine all of your bank cards in a single place for fast and easy transactions.
By adding the Cash App Card to Apple Pay, you can use your balance on the app to make transactions with Apple Pay.
And while you can directly buy things with your Cash App Card, Apple Pay is a more widely used service, and it’s already integrated into millions of vendor systems and e-commerce stores.
Not to mention, using Apple Pay adds an extra layer of privacy and security to your transactions.
Checking out with Apple Pay is super quick and convenient. You don’t need to enter any card details or press any buttons; all you have to do is tap your iPhone on the credit card machine, and it’ll use NFC to process the payment.
Adding Your Cash Card to Apple Pay from Apple Wallet
If you’ve already added your Cash Card to Apple Wallet, you can easily export it to Apple Pay by doing the following:
- Open your Apple Wallet and click on the ‘+’
- Choose Cash App Card
- Follow the on-screen instructions
- Open Cash App to complete the verification process
Does Apple Pay Have a Dedicated Passcode?
Apple Pay doesn’t use a different passcode than what you already set on your iPhone. Also, you can use FaceID or TouchID to log in to Apple Pay without having to enter a passcode in the first place.
Why Won’t Apple Pay Let Me Verify My Card?
Sometimes, users have issues verifying their Cash App Cards with Apple Pay. If you faced a similar issue, signing out from your Apple ID and signing back in may solve the issue.
Here’s how to do it:
- Go to Settings
- Tap on your name
- Select “Sign Out”
- Enter your Apple ID’s password and click on “Turn Off”
To sign back into your Apple ID, open the Settings app, and you’ll see a prompt at the top that says, “Sign in to your iPhone.” Tap on it and enter your Apple ID’s email and password.
You might be required to verify your identity through a two-step verification process. Input the six-digit verification that’s been sent to you, and you’re good to go.
What Happens When You Change Your Cash App Card Details?
In case you’ve changed the credentials of your Cash App Card for whatever reason, you’ll be prompted to update them when you attempt to use your Cash App Card with Apple Pay.
Can You Transfer Money From Apple Pay to Your Cash App Card?
Apple Pay allows you to transfer money to other cards or bank accounts directly. This also applies to the Cash App Card.
To use the Instant Money feature to send money from Apple Pay to your Cash App Card, follow these steps:
- Open Apple Pay
- Click on the Apple Cash Card
- Select “Transfer to Bank”
- Input the exact amount of money you want to send
- Tap on “Instant Transfer”
- Open Cash App
- Navigate to the “My Cash” tab
- Choose “Add Cash”
- Enter the amount you want to add to your balance
Final Words: How to Verify Cash App Card for Apple Pay
Alright, so that was everything you needed to know about setting up your Cash App Card with Apple Pay.
Using Apple Pay is fast, secure, and convenient. By adding your Cash App Card to Apply Pay, you can benefit from the features of both services.
Did you find this article helpful? For any queries, let us know in the comments below and we will try our best to help you out!